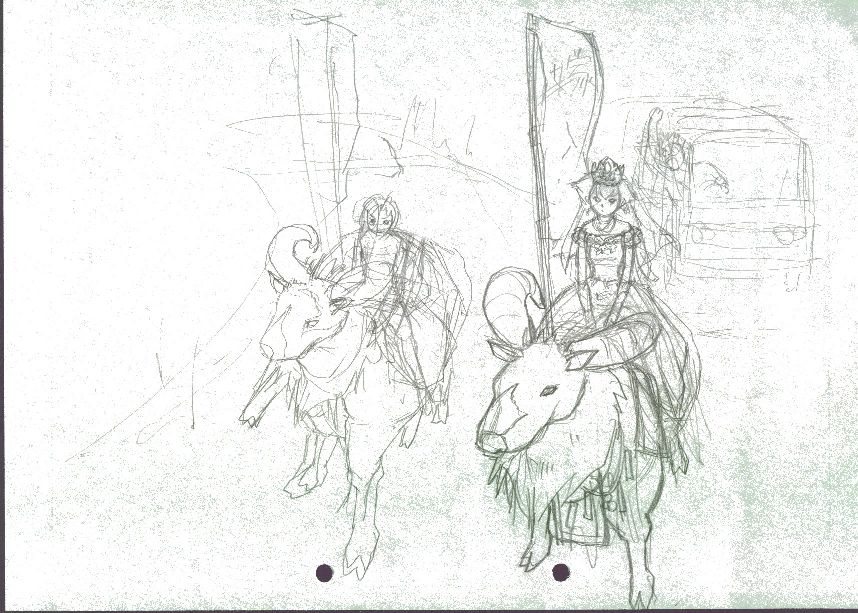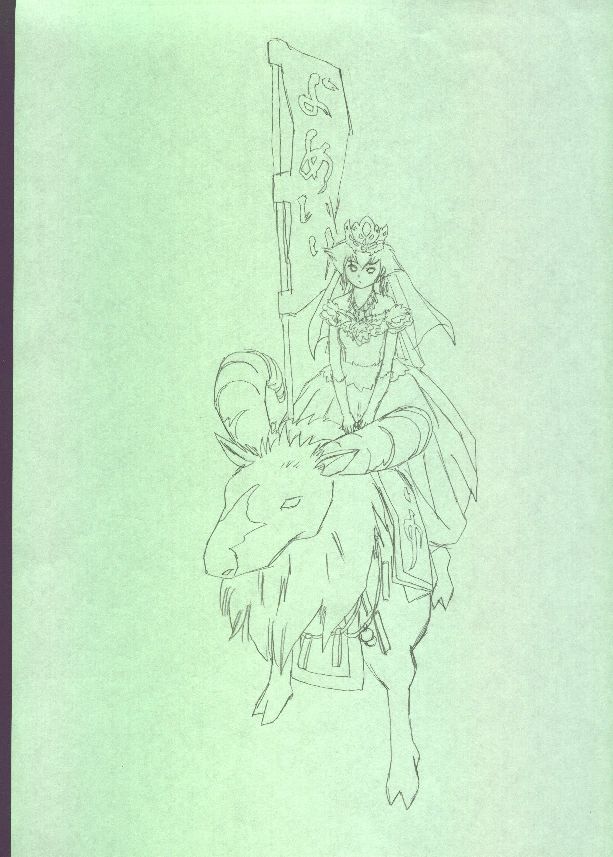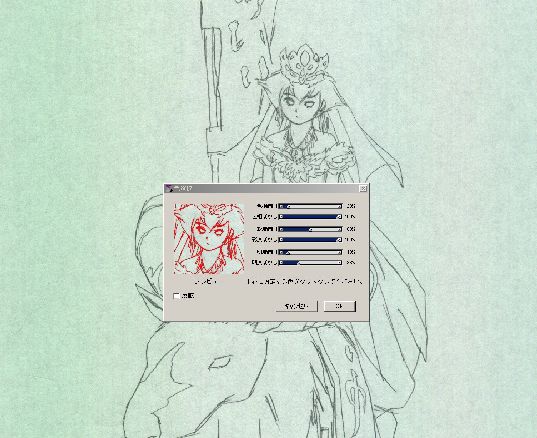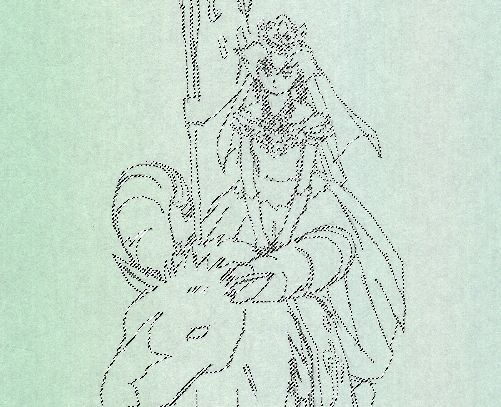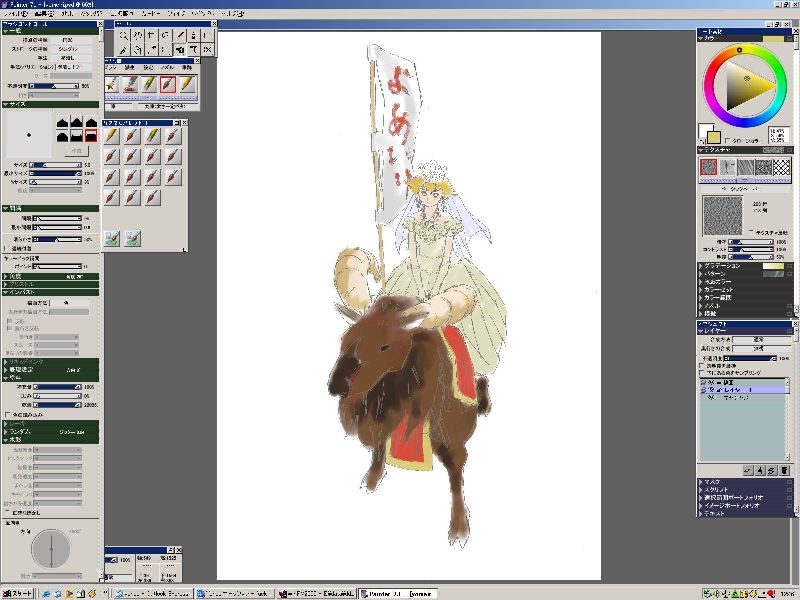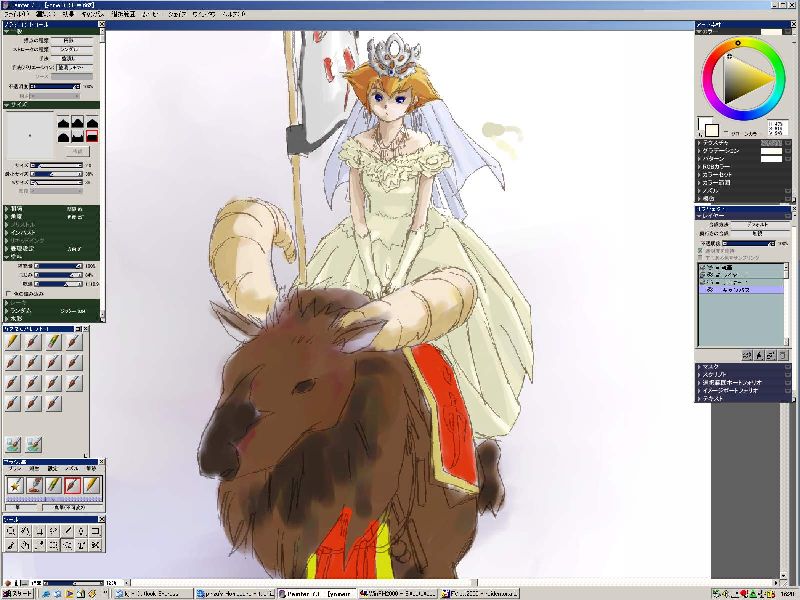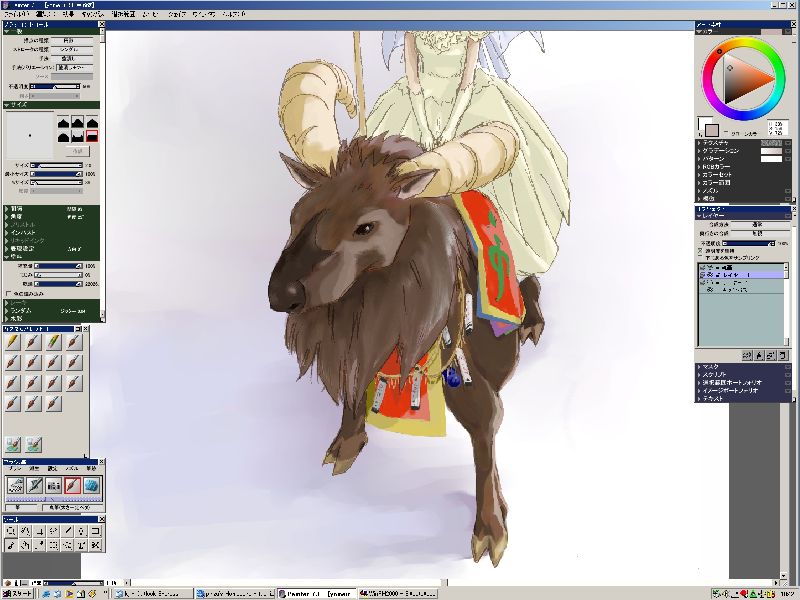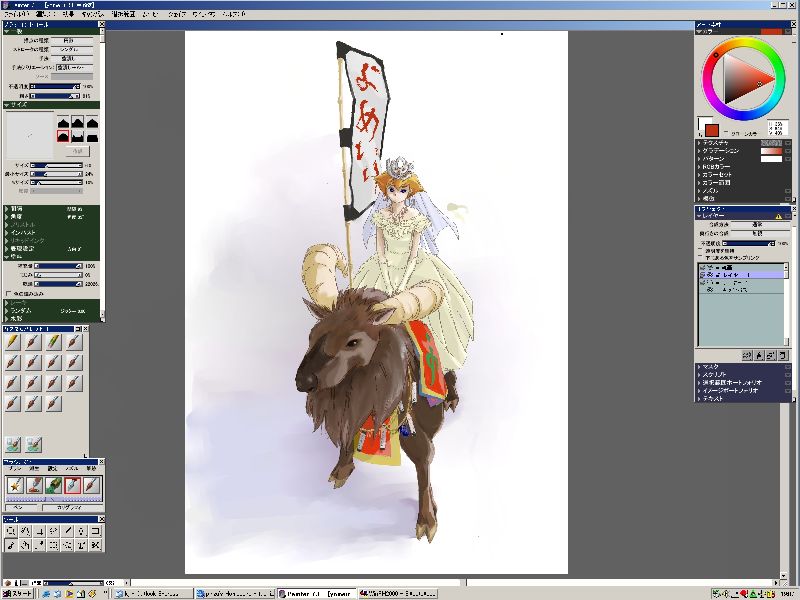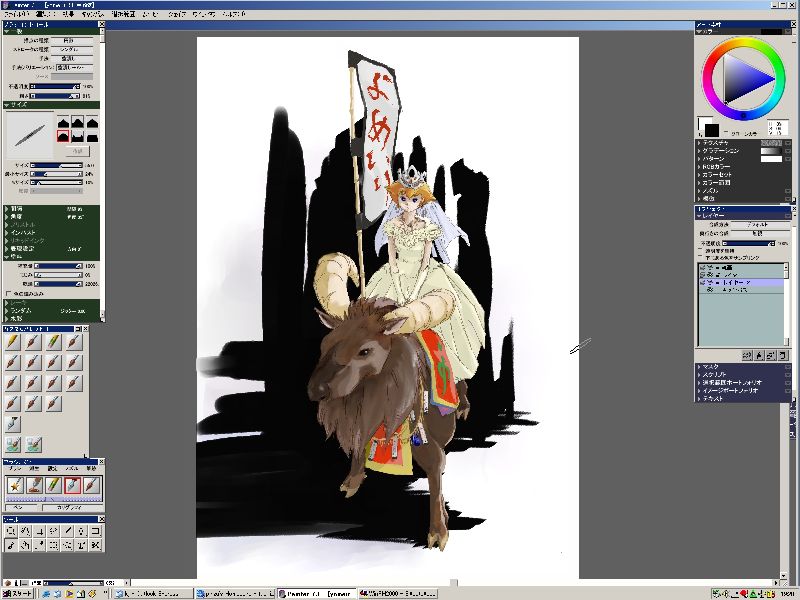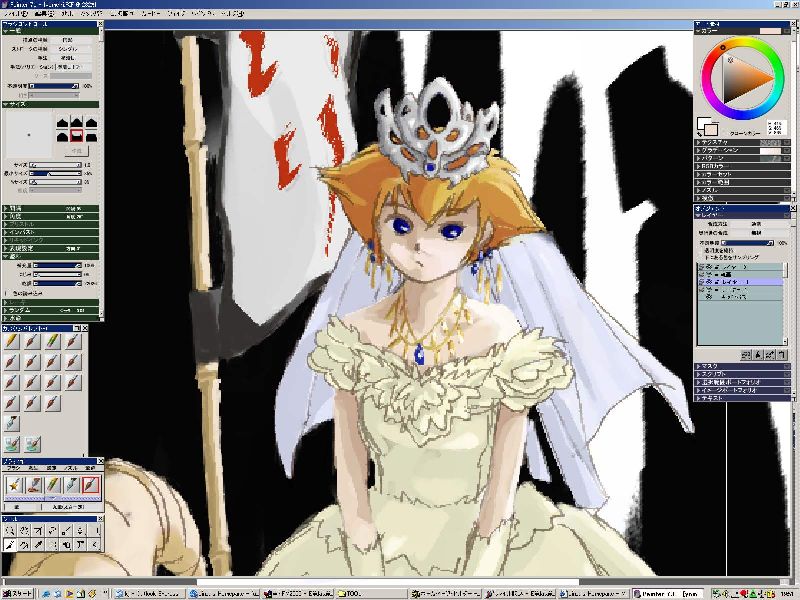03/12/27 実験。
この絵はこう描いた!企画。
好評なら、またするかも。
 ここをクリックで描順
ここをクリックで描順すいません。ペインターではありません。しかし、筆の感じなんかはペインターと似た感じですので
参考になるかも。(筆圧感知を導入してます。)
しぃペインター(絵板のアプレット)はほんとによく出来ています。敬意に値します。
絵板、みんなで描きましょう。
好評もクソも無いですが追加。
 ここをクリックで描順
ここをクリックで描順
 ここをクリックで描順
ここをクリックで描順本編ここから
諸般の事情によりCG講座をぶちかますことにしました。オス!(2003/8現在の手法です。だから作例も今月のTOP絵です。オス!)
人様に教えるような色彩能力に富んでいませんので、そういう描き方、技巧的なものは他の方々におまかせし、ここでは一風違った方向からアプローチです。
最初に本講座のモットーを明記しましょう。(今時、”モットー”って聞かなくなったね)
主にターゲットはペインター7。(初心者)
初心者のはまりがちな罠。
より楽をしよう。
技法よりも心得。
金は無いよ。(ペインターを使う時点で矛盾してますが。)
しかし最後は、根気と根性。
愚にもつかないボンクラの言うことでも、少しは聞いてやろうじゃあないかという方はOKです。
狂想的なノリについていけんわ、というかたもここで退場です。
くだらん文章が多いので、ナナメ読みもOK
叱咤激励も歓迎致します。
お絵かきには無縁に思われかちなPCですが、ぢつは重要だと思うのですよ。
貧弱な方は見直したほうがよいでしょう。
速いPCを触れば解るのですが、タブレットで描いた線の滑らかさが変わったりします。
色を塗った時のレスポンスも全然違います。
PC強化ポイント!
1にメモリ、2にCPU、3にモニタ(高解像度)と言ったとこでしょうか
私の場合、CPUがアスロンの1.5G/メモリ512Mです。
筆で色を塗る以外、ほとんど何も効果などを使わない場合はこの程度あれば大丈夫です。
私の場合、レイヤも多くても5枚くらいなので、レイヤを多用する場合は?です。
速いほど快適ですが、ここに大枚をはたくのもどうかと考える私としては、市販品を買うのであれば
メモリは後から増設すると計画し、CPUで2GHzくらいのもので良いんじゃないでしょうか。
今時の機種であれば他のスペックはお絵かきには必要十分です。
そうするとお安くお求められると思いマスヨ。
(追記)
その後、A4サイズを300DPIくらいでスキャンした場合(2400×3400)はメモリは512Mでも足りない(遅い!)
ということが分かりました。水彩とか使うのなら、もっときつそうです。
前置きはこの辺にしておき、いっちょ行ってみましょう。
用意すべき環境、道具!
PC1式
タブレット
シャーペン、紙
あればうれしいもの
スキャナ(線画をとりこむだけなら、300dpiもあれば十分だ!買うなら一番安いので十分だっ)
ペインターの設定。
お絵かき中は他のアプリは走らんぞという人はぜひ、メニューから、編集-環境設定-windowsを選んで全てのメモリをpainterにしておくと良いでしょう。
カスタムパレットの整備とブラシトラッキングをキーに割り当てる。はここを見ましょう。
ポジション作り!
タブレットはモニタに平行に置き、右手にタブレットのペンを握り締め
左手はキーボードに添えるのが基本ポジション。
ようするに、極力マウスに持ち替えずに作業するのがポイントであり、ペンの太さを変更や画面を拡大縮小移動などは
キーボードで済ませようという魂胆。
その為には、使用するソフトのキーボードショートカットを憶えるのが急務である。
最低でも次のものは必須である(ペインター7+Winの場合。フォトショも同じのが多い)